
컴퓨터 화면에 나온 이미지를 저장해야 할 때, 화면을 캡처하는 것이 중요한 기술입니다.
이 글에서는 두 가지 일반적인 방법인 "스크린샷"과 "프린트 스크린"을 사용하여 컴퓨터 화면을 캡처하는 방법을 공지해알려드리겠습니다.
각 메서드에는 고유한 장점과 제한 사항이 있으므로 귀하의 특정 요구에 가장 적합한 옵션을 선택하는 것이 중요합니다.
스크린샷은 특정 화면 영역을 캡처하는 데 사용되며 프린트 스크린은 전체 화면을 캡처합니다.
이 두 방법을 모두 활용하면 다양한 화면 캡처 상황을 대처할 수 있습니다.
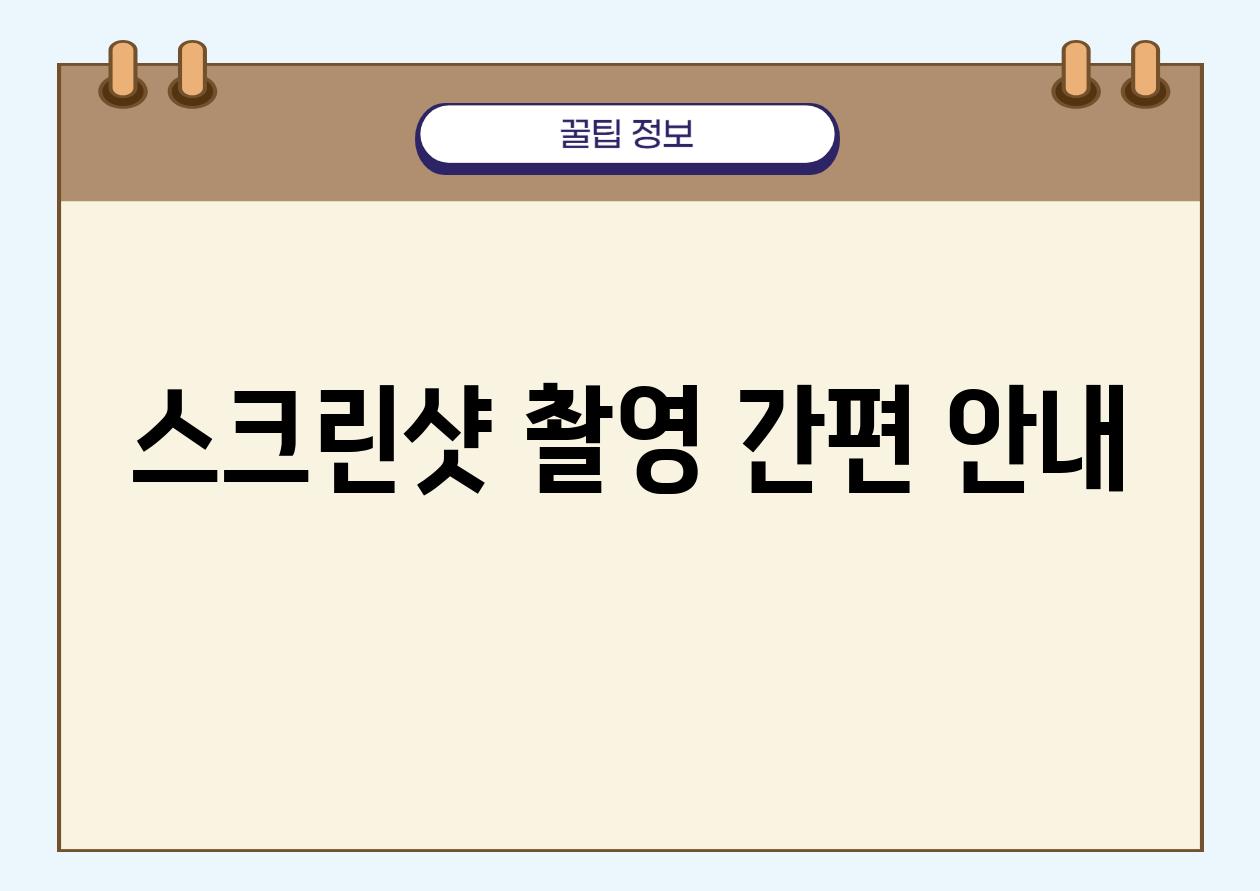
스크린샷 촬영 간편 공지
컴퓨터 화면을 쉽게 캡쳐하고 싶나요?
스크린샷 촬영 방법을 간단하게 공지해알려드리겠습니다. 화면의 일부 또는 전체를 캡쳐하고 이미지나 문서로 저장하는 데 유용합니다.
다양한 방법으로 스크린샷을 촬영할 수 있는데, 가장 일반적인 방법 중 하나는 프린트 스크린 키를 사용하는 것입니다. 키보드의 프린트 스크린 키를 누르면 화면이 캡쳐됩니다. 캡쳐한 화면은 클립보드에 저장되므로 다른 프로그램이나 문서에 붙여 넣을 수 있습니다.
특정 창 캡쳐하기에는 Alt+Print Screen 조합을 사용하세요. 이렇게 하면 활성 창만 캡쳐됩니다.
특정 부분 캡쳐하기
화면의 특정 부분만 캡쳐하려면 Alt+Fn+PrtScn 키 조합을 누르세요. 이렇게 하면 커서가 크로스헤어로 바뀌어 원하는 영역을 드래그해서 캡쳐할 수 있습니다.
- Windows 10 및 11: Windows 키+Shift+S 키 조합을 누르면 화면이 어두워지고 스크린샷 영역을 직접 선택할 수 있습니다.
- macOS: Shift+Command+4 키 조합을 누르고, 원하는 영역을 드래그하여 캡쳐합니다.
- Chromebook: Ctrl+Shift+Window Switcher 키 조합을 눌러 스크린샷을 캡쳐합니다.
스크린샷을 촬영한 후 ctrl+v를 누르면 이미지나 문서에 붙여 넣을 수 있습니다. 필요에 따라 편집하거나 저장할 수 있습니다.
이러한 방법을 사용하면 필요할 때마다 화면을 손쉽게 캡쳐할 수 있습니다. 프린트 스크린, Alt+Print Screen, Alt+Fn+PrtScn 등의 키 조합을 활용하여 원하는 화면 영역을 빠르고 정확하게 캡쳐하세요.
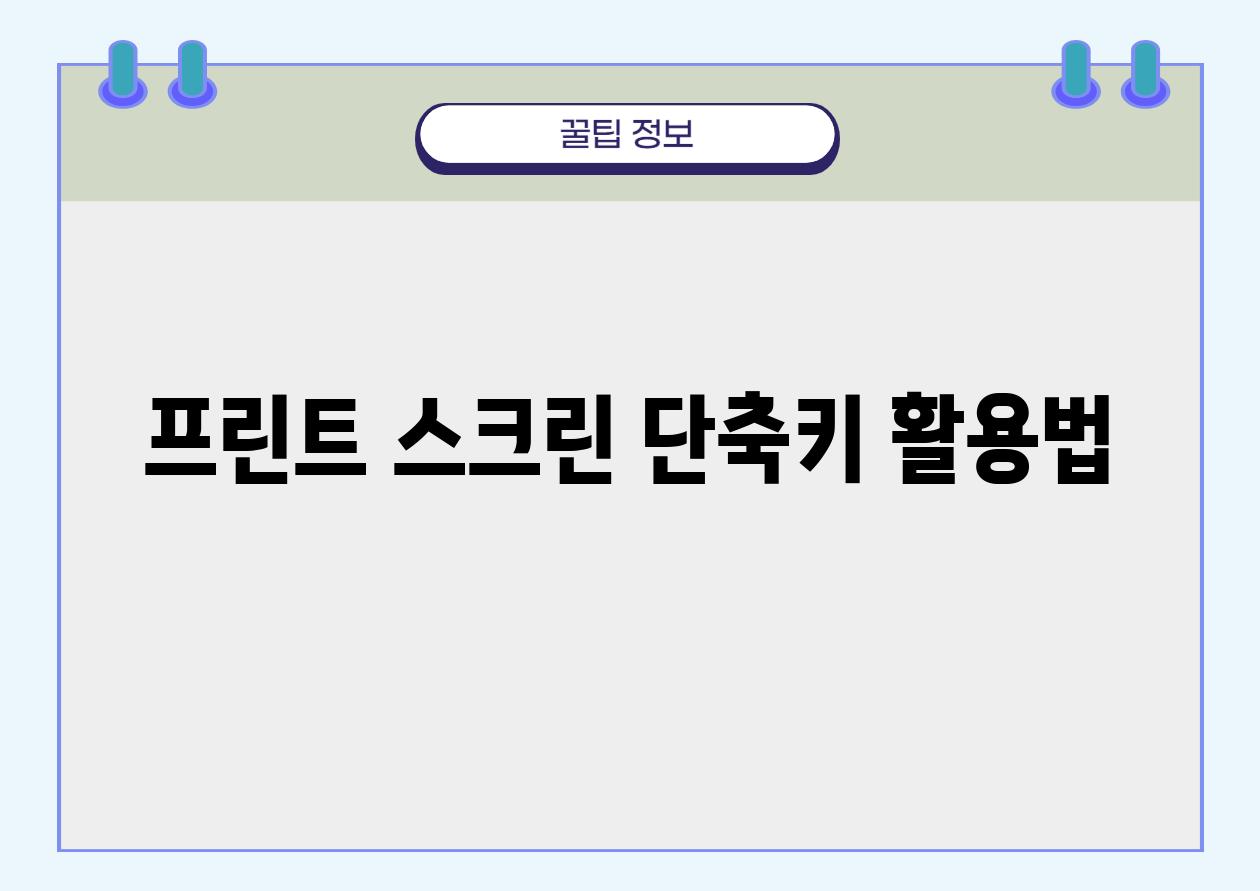
프린트 스크린 단축키 활용법
컴퓨터 화면을 신속하게 캡처하는 방법을 찾고 계십니까? 프린트 스크린 단축키는 스크린샷을 찍고 다양한 용도로 사용하는 편리한 방법입니다. 이 글에서는 프린트 스크린 단축키의 다양한 용도와 사용 방법에 대해 알아보겠습니다.
| 바로 가기 | 기능 | 특이 사항 | 운영 체제 |
|---|---|---|---|
| Print Screen | 전체 화면 캡처 | 클립보드에 저장됨 | Windows, macOS, Linux |
| Alt + Print Screen | 활성 창 캡처 | 클립보드에 저장됨 | Windows, macOS |
| Win + Print Screen | 전체 화면 캡처 | 파일로 저장됨 (PNG 형식) | Windows 10 버전 1809 이상 |
| Shift + Command + 4 | 선택 영역 캡처 | 파일로 저장됨 | macOS |
| Command + Shift + 3 | 전체 화면 캡처 | 파일로 저장됨 | macOS |
프린트 스크린 단축키는 다양한 업무에 유용합니다. 예를 들어 소셜 미디어 게시물 공유, 오류 메시지 트러블슈팅, 프레젠테이션 및 설명서 만들기 등에 사용할 수 있습니다. 이 단축키를 사용하면 화면을 신속하게 캡처하고 편리하게 다른 응용 프로그램에 붙여넣거나 파일로 저장할 수 있습니다.
이제 컴퓨터 화면을 쉽게 캡처하고 다양한 용도로 활용하는 방법을 알게 되셨습니다. 프린트 스크린 단축키를 사용하면 시간을 절약하고 작업을 보다 효율적으로 처리할 수 있습니다.
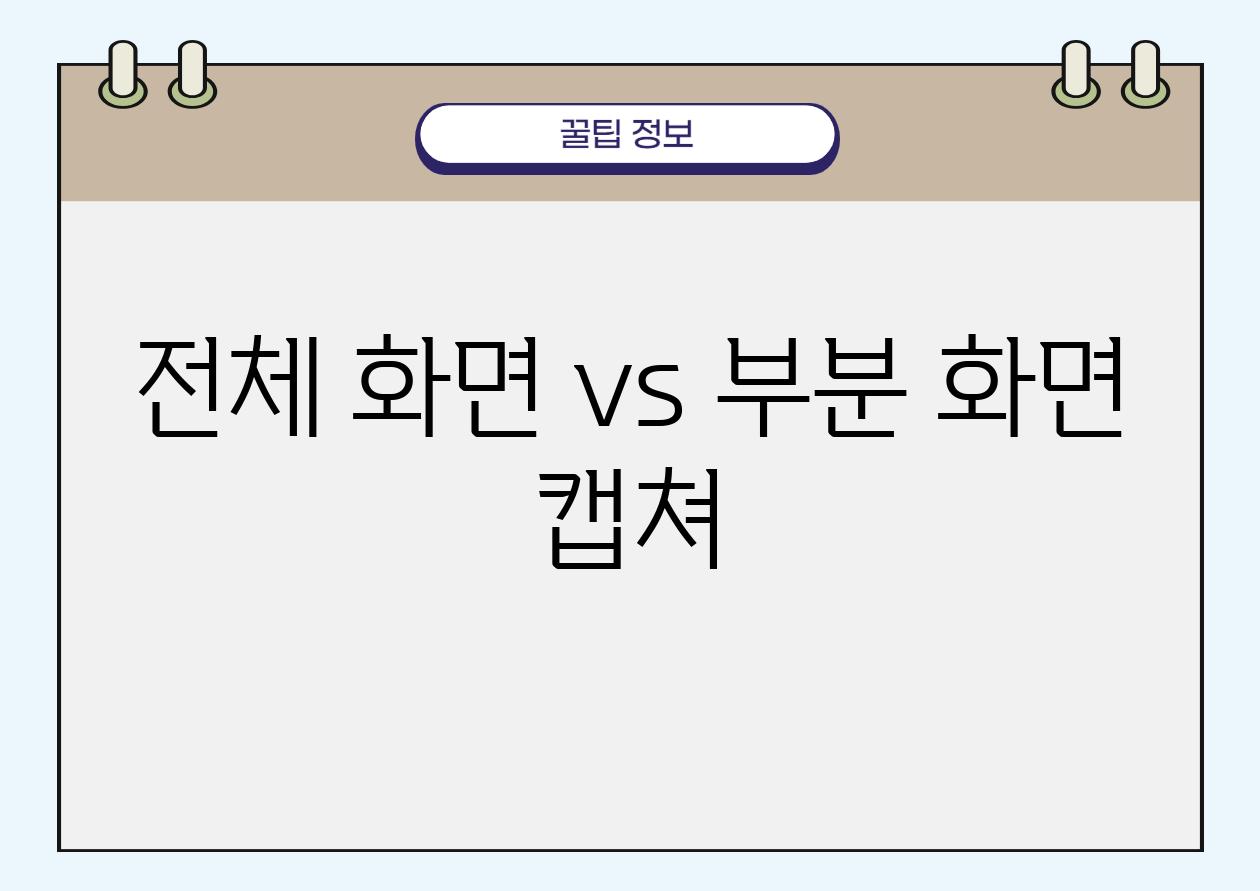
전체 화면 vs. 부분 화면 캡쳐
한 화면의 가치는 수천 단어보다도 더 크다. - 프레드 릭 브라운
전체 화면 캡쳐
* 모든 화면 콘텐츠 캡처, 웹페이지, 응용 프로그램, 바탕 화면 포함 * 작업 표시줄, 메뉴 바, 통지를 저장부분 화면 캡쳐
* 선택한 화면의 구역만 캡쳐 * 특정 영역이나 항목에 초점 * 잡기 어려운 항목(팝업, 메뉴) 캡처하기에 적합윈도우 전체 화면 캡쳐
캡처란 기억하기 위한 영구적인 기록이다. - 다이아나 러셀* **PrntScrn** 키(일반적으로 키보드 오른쪽 상단) * 모든 창과 작업 표시줄 포함 * 캡처된 이미지는 클립보드에 저장됨
윈도우 부분 화면 캡쳐
* **Alt + PrntScrn** 키 * 현재 활성 창만 캡처 * 캡처된 이미지는 클립보드에 저장됨매킨토시 전체 화면 캡쳐
* **Command + Shift + 3** 또는 **Command + Shift+ 4 + 스페이스바** (선택 영역) * 모든 창과 바탕 화면 포함 * 캡처된 이미지는 바탕 화면에 **.png** 파일로 저장됨매킨토시 부분 화면 캡쳐
* **Command + Shift + 4** * 화면에서 특정 영역을 선택 * 캡처된 이미지가 바탕 화면에 **.png** 파일로 저장됨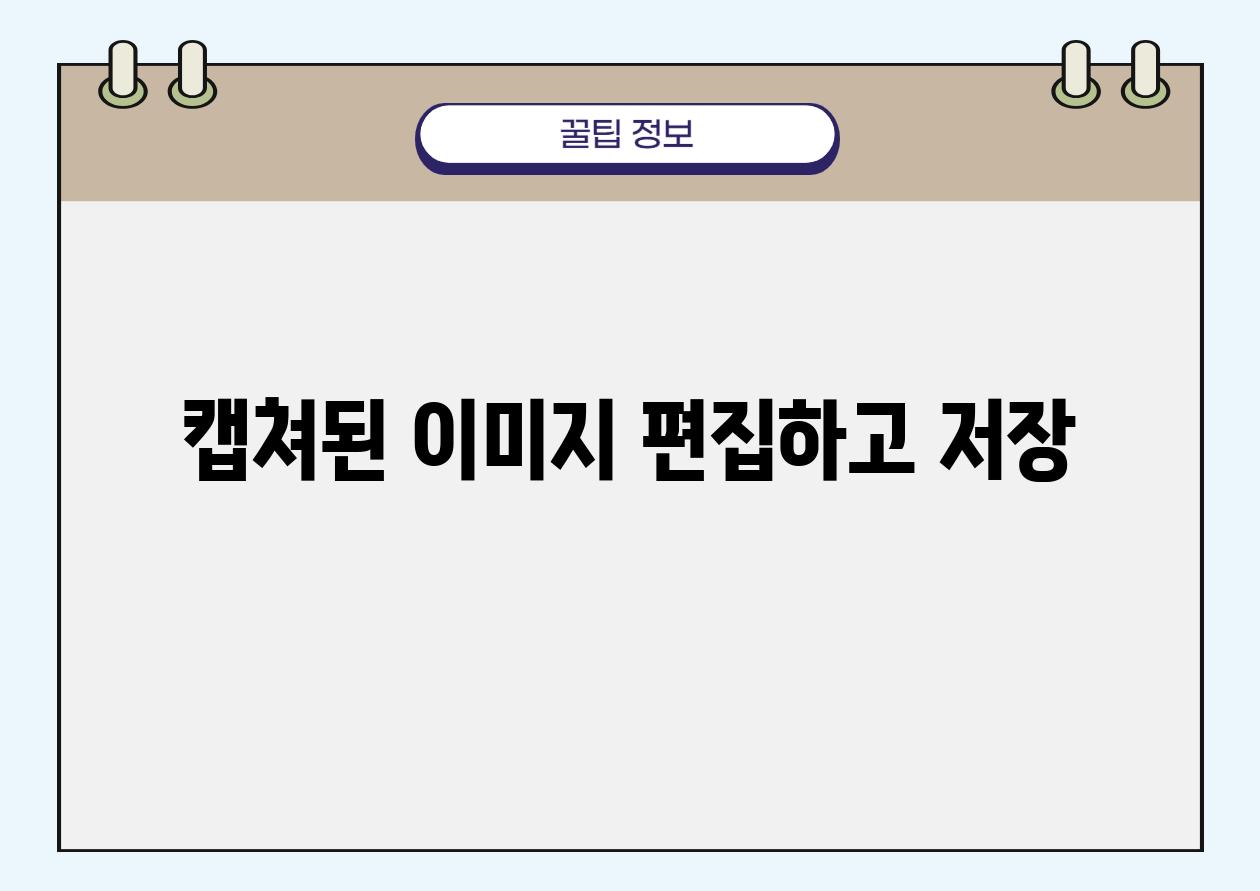
캡쳐된 이미지 편집하고 저장
저장된 이미지 편집
- 저장된 이미지 편집은 포토샵, GIMP, 페인트 연속체와 같은 이미지 편집 프로그램을 사용하여 수행할 수 있습니다.
- 이러한 프로그램을 사용하면 이미지에 텍스트 추가, 크기 조정, 회전, 필터 및 효과 적용과 같은 다양한 편집 작업을 수행할 수 있습니다.
- 편집한 후 이미지는 필요에 따라 다른 파일 형식으로 저장할 수 있습니다.
자르기 및 크기 조정
이미지를 자르거나 크기를 조정하면 이미지의 크기나 비율을 변경할 수 있습니다. 이렇게 하면 다른 플랫폼이나 응용 프로그램에 맞게 조정하거나 이미지에서 특정 영역에 초점을 맞출 수 있습니다.
크기 조정은 이미지의 전체 크기를 변경하는 반면, 자르기는 이미지의 특정 영역을 선택하고 나머지 부분을 제거하는 것을 포함합니다.
변환 및 회전
이미지를 회전하면 다른 각도에서 볼 수 있고, 뒤집거나 반사할 수 있습니다. 변환에는 이미지를 거울이나 수평 또는 수직으로 뒤집는 것이 포함됩니다.
이러한 변환은 이미지에 시각적 관심을 더하거나 특정 요구 사항에 맞게 조정하는 데 유용할 수 있습니다.
이미지 정보 복사
- 이미지 정보 복사를 통해 이미지에 표시된 텍스트나 데이터를 쉽게 복사할 수 있습니다.
- Google 렌즈와 같은 도구를 사용하면 스캔 및 번역 기능을 이용하여 이미지에서 텍스트나 QR 코드를 복사할 수 있습니다.
- 복사한 정보는 다양한 작업, 예: 📧이메일이나 문서에 텍스트 붙여넣기, 번역, 또는 후속 조치를 위해 편집에 사용할 수 있습니다.
OCR(광학 문자 인식)
OCR 기술을 사용하면 이미지에서 텍스트를 추출하여 컴퓨터에서 인식 가능한 형식으로 변환할 수 있습니다. 이를 통해 이미지에서 텍스트를 쉽게 복사하고 편집할 수 있습니다.
OCR은 문서 스캔, 영수증 추적, 또는 이미지 기반 텍스트에 접근해야 하는 다른 작업에 유용할 수 있습니다.
QR 코드 및 바코드 스캔
QR 코드 및 바코드는 내용을 인코딩하는 이미지입니다. 스마트폰 카메라나 전용 QR 코드 리더기를 사용하여 이러한 코드를 스캔하여 내용을 쉽게 복사할 수 있습니다.
이를 통해 웹 링크, 연락처, 제품 정보 등 다양한 유형의 데이터에 빠르게 해결할 수 있습니다.
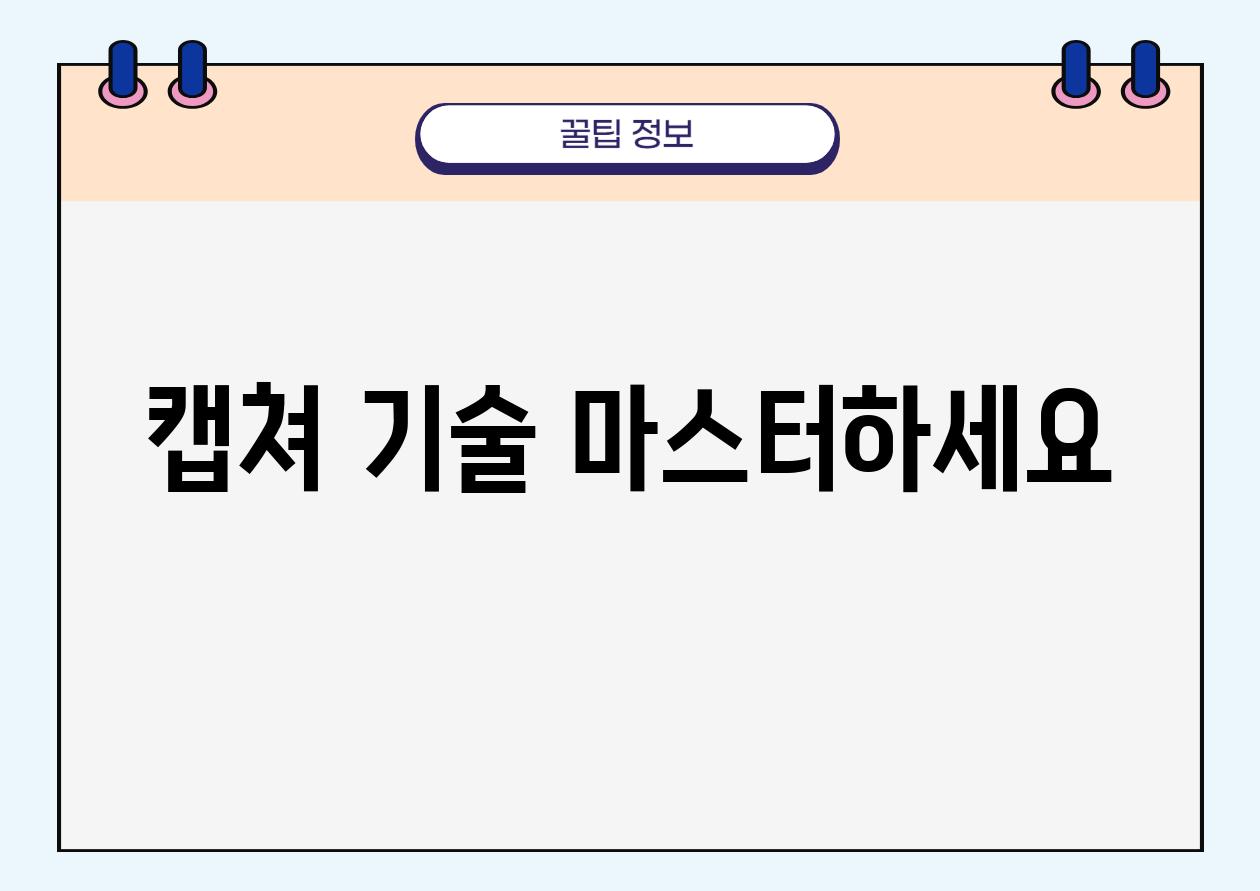
캡쳐 기술 마스터하세요
스크린샷 촬영 간편 공지
스크린샷은 화면의 정확한 사본으로, 사진을 찍는 것과 유사합니다. 컴퓨터나 랩탑에서 간편하게 스크린샷을 촬영할 수 있습니다.
핵심 요약: 스크린샷을 사용하면 화면의 이미지를 디지털로 캡처하여 쉽게 저장하고 공유할 수 있습니다.프린트 스크린 단축키 활용법
프린트 스크린 단축키는 전체 화면을 캡처하는 데 사용할 수 있습니다. 이후 캡처된 이미지는 클립보드에 복사되어 그래픽 편집기 또는 워드 프로세서 등의 다른 프로그램에 붙여넣을 수 있습니다.
핵심 요약: 프린트 스크린 단축키는 화면의 전체 영역을 신속하고 쉽게 캡처하는 편리한 방법입니다.전체 화면 vs. 부분 화면 캡쳐
전체 화면과 부분 화면 캡처는 특정 필요 사항에 맞게 사용할 수 있습니다. 전체 화면 캡처는 화면의 모든 것을 캡처하는 반면, 부분 화면 캡처는 특정 창 또는 영역만 캡처합니다.
핵심 요약: 작업하는 콘텐츠 유형에 따라 전체 화면 또는 부분 화면 캡처를 선택하여 필요한 이미지 영역을 정확하게 캡처할 수 있습니다.캡쳐된 이미지 편집하고 저장
캡처 후에는 그래픽 편집 소프트웨어를 사용하여 캡처된 이미지를 편집할 수 있는데, 이를 통해 이미지 크기 조정, 자르기, 주석 달기 등 다양한 옵션을 알려알려드리겠습니다. 수정 후에는 PNG, JPEG 또는 PDF와 같은 원하는 포맷으로 이미지를 저장할 수 있습니다.
핵심 요약: 캡처된 이미지를 편집하고 저장하면 이미지를 보존하고 향후 참조 또는 공유 용도로 최적화할 수 있습니다.캡쳐 기술 마스터하세요
캡처 기술을 마스터하면 화면의 중요한 내용을 쉽게 문서화하고 기록하며 공유할 수 있습니다. 스크린샷 촬영, 프린트 스크린 단축키 사용, 전체 화면과 부분 화면 캡처 구분, 이미지 편집 및 저장에 대한 방법을 숙지하여 캡처 기술을 최대한 활용하세요.
핵심 요약: 캡쳐 기술을 향상시키면 다양한 용도로 디지털 콘텐츠를 효율적으로 작성하고 공유할 수 있습니다.모니터 캡쳐하는 방법 | 스크린샷, 프린트 스크린 에 대해 자주 묻는 질문 TOP 5
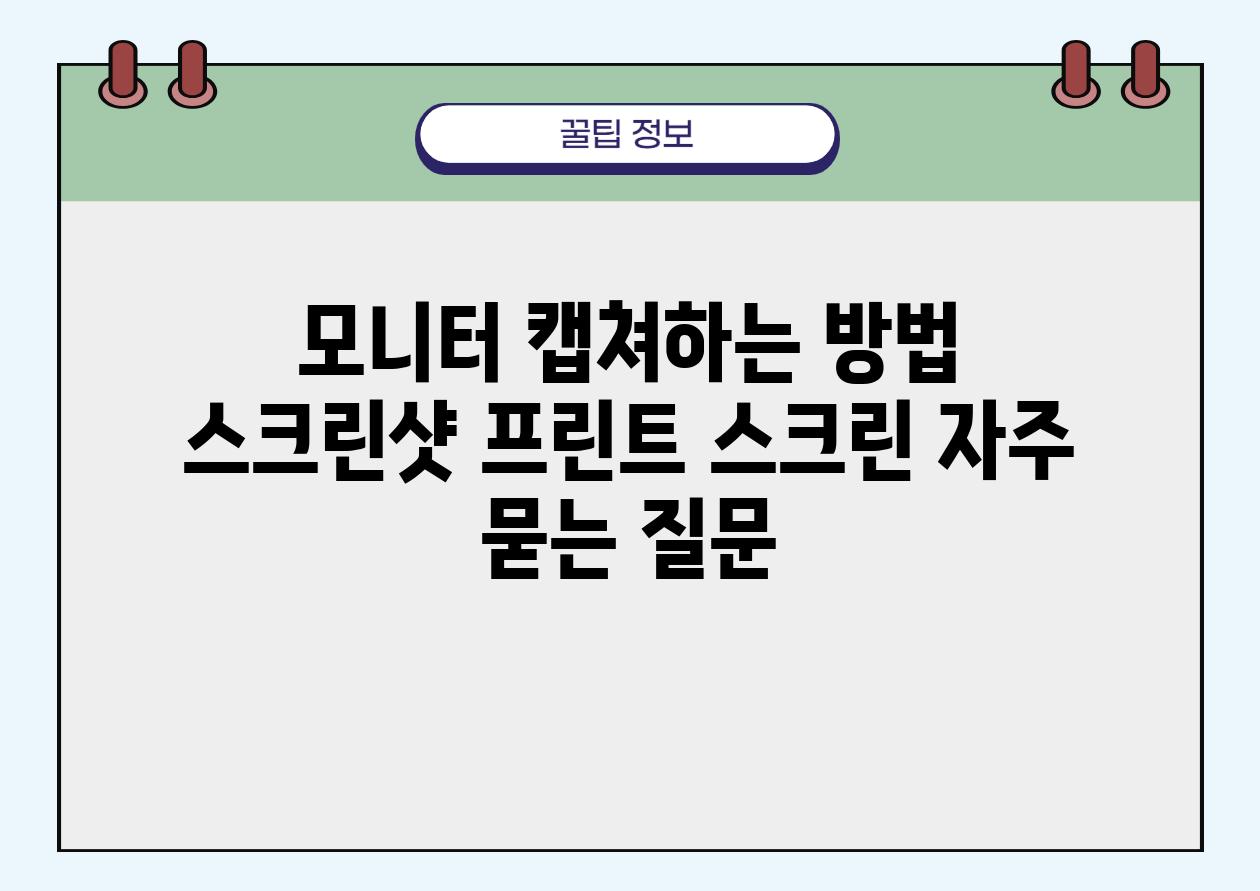
Q. 모니터 전체 화면을 캡쳐하는 방법은?
A. 일반적으로는 Print Screen 키나 PrtScn 키를 누르면 전체 화면 캡쳐가 할 수 있습니다. 다만, 랩톱이나 키보드에 Print Screen 키가 없는 경우 Fn + PrtScrn 키를 동시에 누르셔야 할 수 있습니다.
Q. 창의 일부만 캡쳐하는 방법은?
A. 창 캡처 도구(윈도우) 또는 명령 + Shift + 4(맥)를 사용하여 창의 일부를 캡쳐할 수 있습니다. 캡쳐할 영역을 선택하고 Enter 키를 누르면 됩니다.
Q. 캡쳐한 화면을 어디에 저장합니까?
A. 캡쳐된 화면은 클립보드에 저장됩니다. Ctrl + V를 눌러 캡쳐된 화면을 그림판이나 다른 프로그램에 붙여 넣을 수 있습니다. Alternatively, you can press the Print Screen key again to save the screenshot as a PNG file in the "Pictures" folder.
Q. 랩톱에서 모니터를 캡쳐하는 다른 방법은?
A. 랩톱에 Print Screen 키가 없는 경우 다음의 대안 방법을 사용할 수 있습니다. - Snipping Tool (윈도우) - Command + Shift + 3 (맥) - 키보드의 PrtScn 키와 Fn 키를 함께 누릅니다.
Q. 캡쳐한 스크린샷을 편집하는 방법은?
A. 스크린샷을 편집하려면 그림판(윈도우) 또는 미리보기(맥)와 같은 이미지 편집 프로그램을 사용할 수 있습니다. 이 프로그램을 사용하면 크기 조절, 자르기, 텍스트 추가 등 다양한 편집 기능을 사용할 수 있습니다.
Related Photos




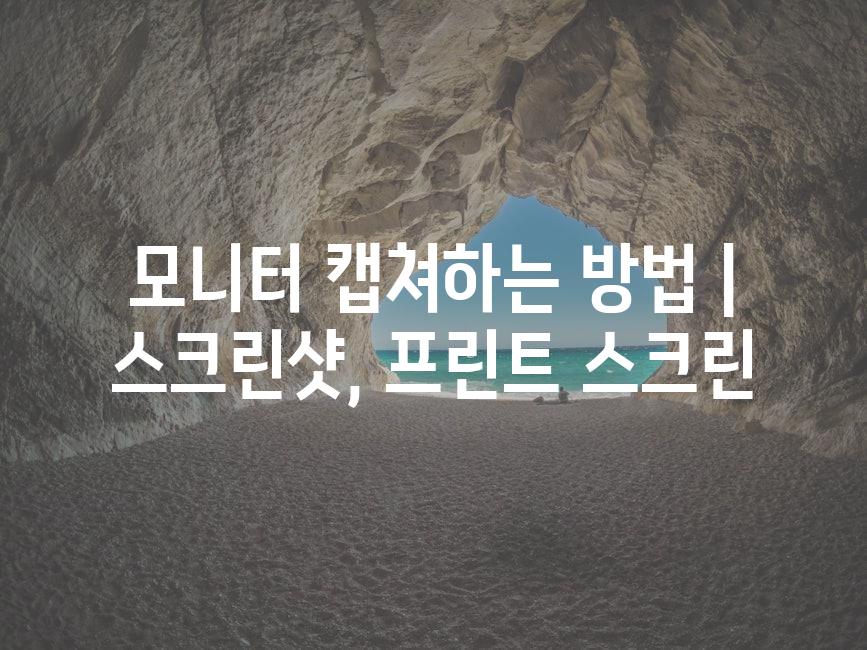




'오늘도 팁' 카테고리의 다른 글
| 러브버그의 의학적 함의| 감염과 신체 반응 (0) | 2024.06.29 |
|---|---|
| 전기차 제주 여행| 손쉬운 충전 인프라 | 충전소, 노선, 소요 시간 정리 (1) | 2024.06.28 |
| "기대출과다자추가대출" 합리적 해결책 | 대출 자금 조달, 부채 관리, 재정적 자유 (0) | 2024.06.28 |
| 내신 4등급 대학 추천 | (0) | 2024.06.28 |
| "행주" 여행을 위한 완벽한 가이드 | 둘러볼 명소, 맛집, 숙박 정보 (0) | 2024.06.28 |



